Creating a Windows 10 USB installation stick
The latest version of Windows 10 installation media is very big: Version 1909 uses a 5.1g ISO image. You could burn it onto a DVD, but you need a dual layer (single layer is only 4.7g). But you can also put the stuff simply on a USB stick.
The tutorials on the web tell you: simply copy the content of the ISO (you’ll need to look inside the image file) onto the stick, which should use FAT32 as the file system. But now, there is one problem: the file install.wim is bigger than 4g, which means, it can’t be stored on FAT32.
Some tutorial now suggest, to use exFAT, the successor of FAT32. But: the usual UEFI firmware probably won’t be able to boot from it. Maybe they will be able in the future, but not yet.
There is another solution to this problem:
- Create a small FAT32 partition (about 1g) and create for the remaining space a NTFS partition.
- Copy all files from the ISO image except the folder
sourcesto the FAT32 partition. - Manually create a
sourcesfolder and just copy the fileboot.wiminto it (on the FAT32 partition). - Copy the complete
sourcesfolder from the ISO image to the NTFS partition
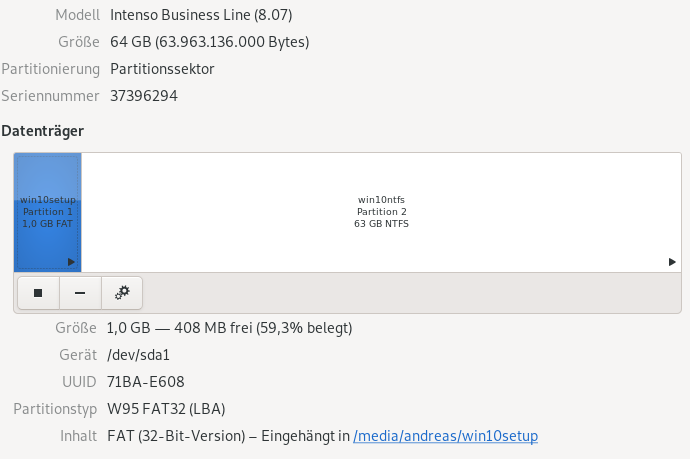
That’s it. The stick can now boot with UEFI systems and Windows setup will start.
The UEFI firmware finds the FAT32 partition, mounts it and starts efi/boot/bootx64.efi.
It starts the Windows setup. This in turn will look on each partition (also the NTFS partition) for
sources/install.wim.
Directory listing of win10setup (FAT32):
$ tree /media/andreas/win10setup/
/media/andreas/win10setup/
├── autorun.inf
├── boot
│ ├── ...
├── bootmgr
├── bootmgr.efi
├── efi
│ ├── boot
│ │ └── bootx64.efi
│ └── microsoft
│ └── ...
├── setup.exe
├── sources
│ └── boot.wim
└── support
└── ...
Directory listing of win10ntfs (NTFS):
$ tree /media/andreas/win10ntfs/
/media/andreas/win10ntfs/
└── sources
├── ...
├── boot.wim
├── ...
├── install.wim
├── ...
Note: The stick does not boot from old BIOS, since the stick has no boot record. In order to fix that,
you’ll need access to a Windows system. Start this system in repair mode (press F8 at boot or choose it
from system panel to boot into repair). Start a command shell. Plug in the USB stick. With “diskpart” and
“list vol”, figure out, which drive letter the USB stick got assigned. Then execute
bootsect /nt60 H: /mbr (in that case, the USB stick is drive “H:”).
See also how to fixboot and fixmbr on another drive.
If the stick still doesn’t boot, then maybe the FAT32 partition is missing the boot flag in the MBR.
Comments
No comments yet.Leave a comment
Your email address will not be published. Required fields are marked *. All comments are held for moderation to avoid spam and abuse.